Logging in to Web Control
Your welcome email included login information for Web Control, even if you only signed up for a basic account (as of August 2019). Only moderators should use this service. Using your Login ID (email) and password, login in at Web Control »
In Moderator View (main screen)

Click on the conference ID to enter the conference detail/caller list
- End the conference
- Lock the conference
- Record/end recording conference – Details »
- Increase volume of conference
- Decrease volume of conference
- This will force mute all callers in a conference. They will not be able to un-mute themselves
- Mute/un-mute all callers
Conference Detail/Caller List During Active Call
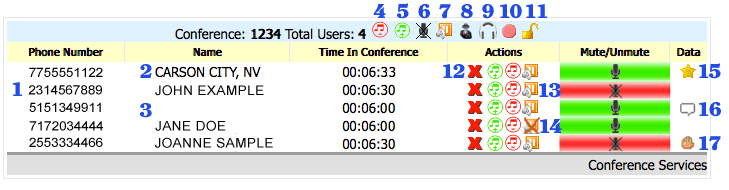
- This line may be blank if caller is using Skype or another VOIP service
- If caller has an unlisted number, the city/state will be displayed, if available
- In some cases there may be no data about the phone number. The moderator may click these blank name fields and enter caller names here. The conference system will identify the caller for the next conference.
- Decrease the conference volume (or an individual if clicked on their line below)
- Increase the conference volume (or an individual if clicked on their line below)
- Mute the conference (all callers), or a specific caller if clicked on their line below
- Place all callers on hold with music (or an individual if clicked on their line below)
- Removes all muted callers from your view (may not display)
- Force mutes a caller. This caller will not be able to un-mute themselves
- Click to record/end recording conference – Details »
- Lock/unlock conference (no more callers may join)
- Remove this caller from the conference
- This caller is muted. Clicking this icon bar will un-mute/mute them
- This caller is on hold, listening to music. Clicking this icon will bring them back into the live conference
- This caller is the moderator
- This caller is actively speaking
- This caller has raised their hand to speak (in Q&A Mode only)
Managing Conference Settings
The default conference settings are suitable for most conferences. If you have particular needs, you can customize the experience for you and your callers. To adjust conference settings, click the + sign next to Current Conferences in the navigation on the left, and then click the link for Manage Conferences.
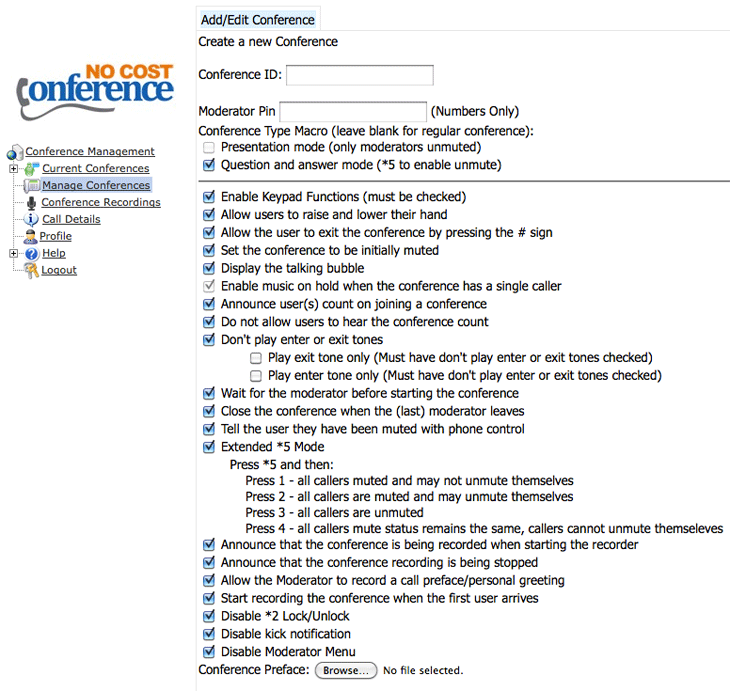
Click Call Details to view your conference history.
To Retrieve a Conference Recording >>
You may also listen to your most recent conference recording by calling a service number we’ve established for this purpose. Dial 712.432.3903 and follow the prompts. You will need to know your conference access code. This is a great way to let your participants listen to the most recent conference by pressing 0# when prompted for the recording ID number.
During the call recording users can:
Press *1 to rewind 30 seconds
Press *2 to fast forward 30 seconds
Press *5 to pause/resume playback.
If you provide users with the RECORDING ID number, they can access that particular recording through the same system. This saves you from managing audio files for users who want to catch up on a call. To find the Recording ID number, follow the link above.


